Политика конфиденциальности и политика Cookie
"Мы используем файлы cookie, чтобы узнать о том, как вы используете наш сайт и понять, что мы можем улучшить. Файлы cookie начинают записываться, когда вы заходите на сайт. Вы можете изменить персональные настройки сбора файлов cookie в настройках вашего браузера."
Политика приватности , and choose Edit from the list of commands that appears.
, and choose Edit from the list of commands that appears.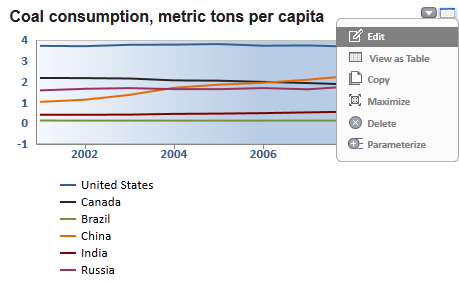
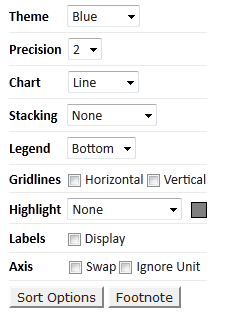
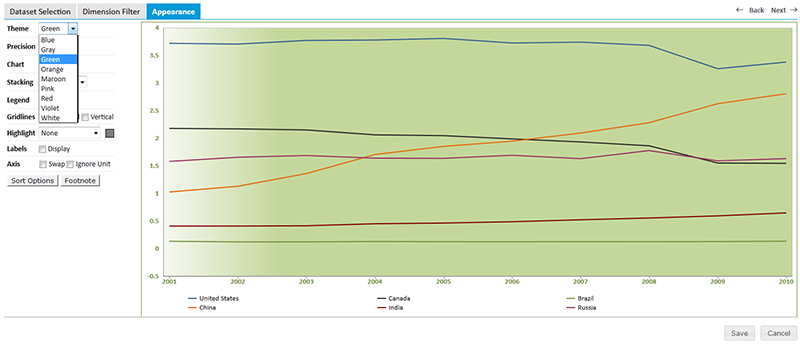
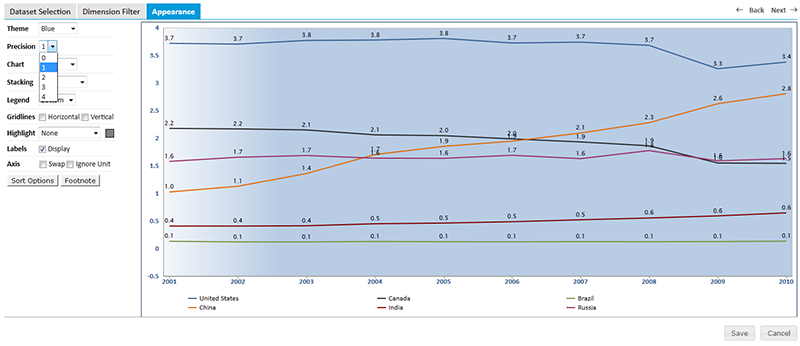
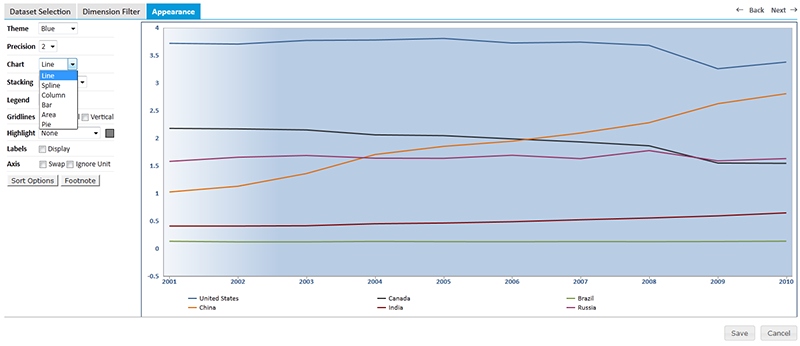
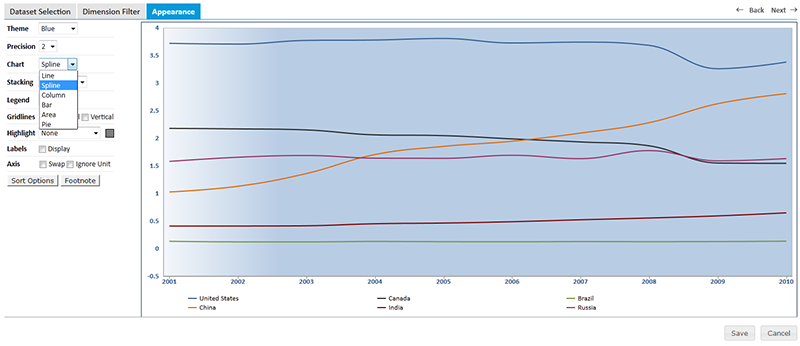
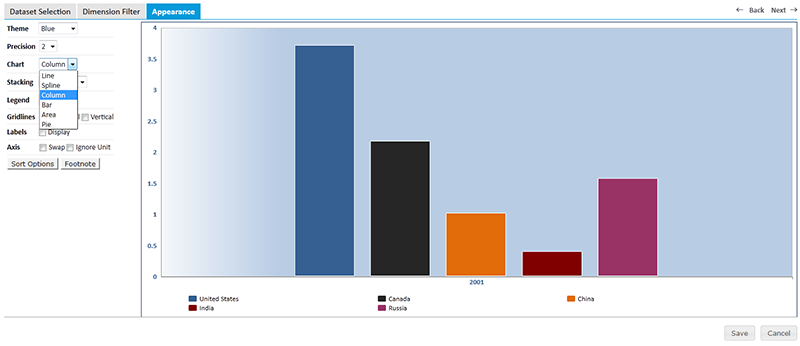
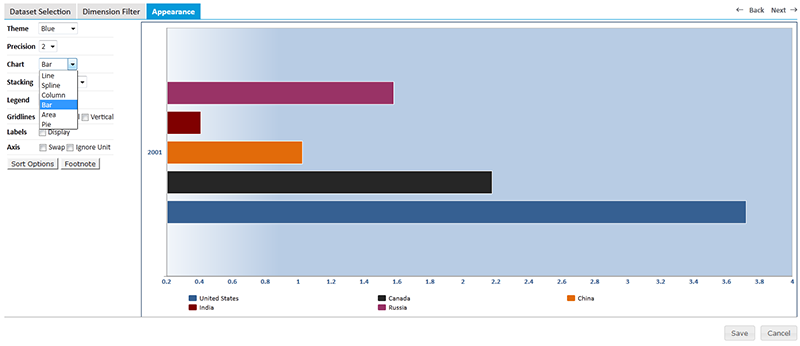
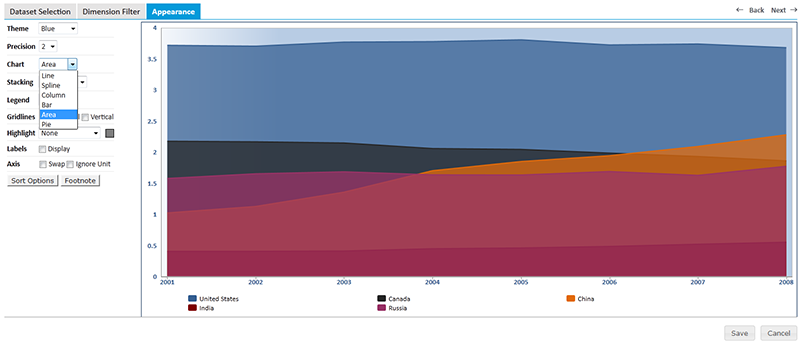
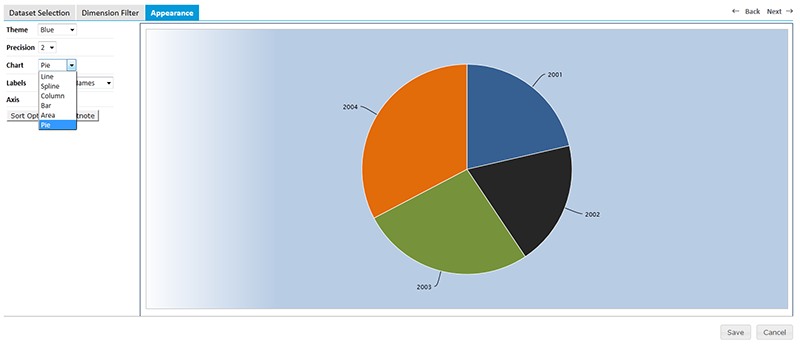
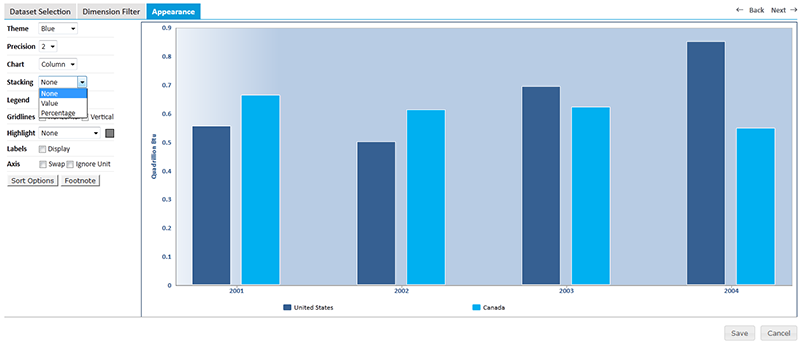
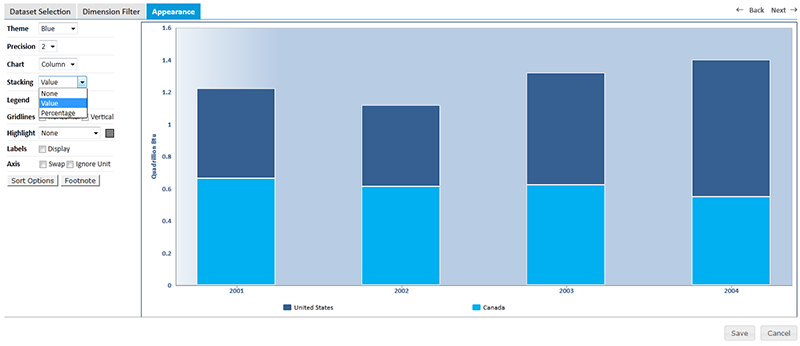
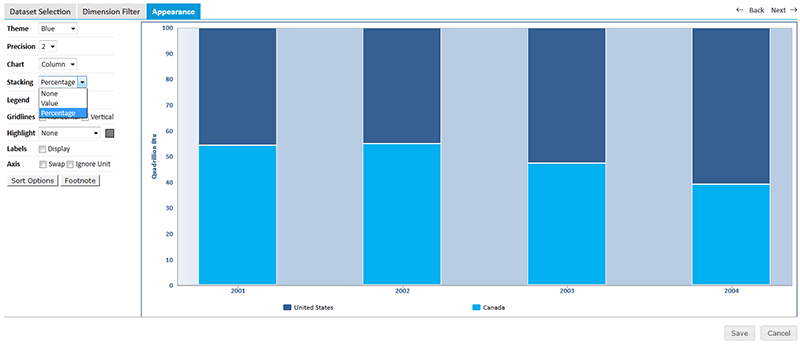
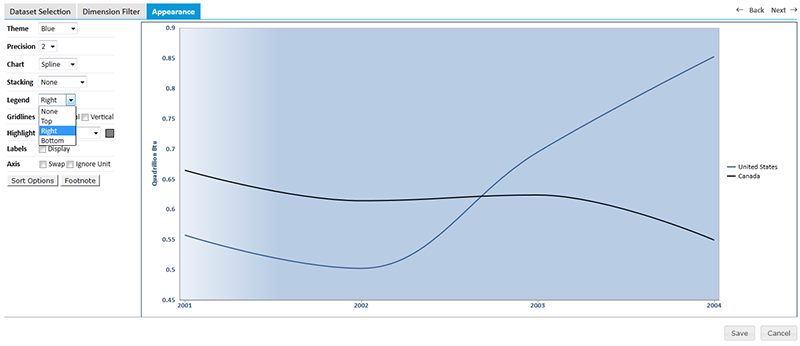
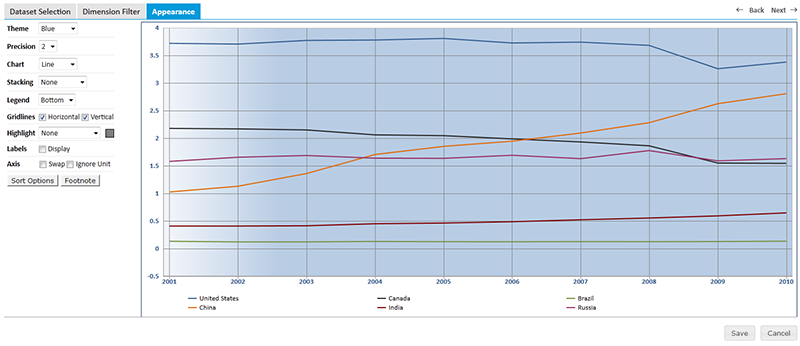
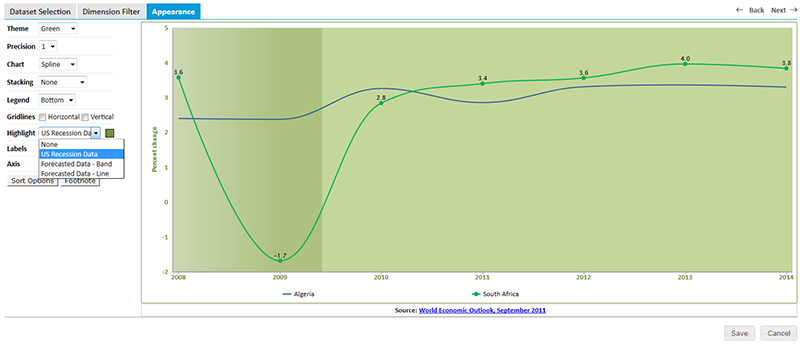
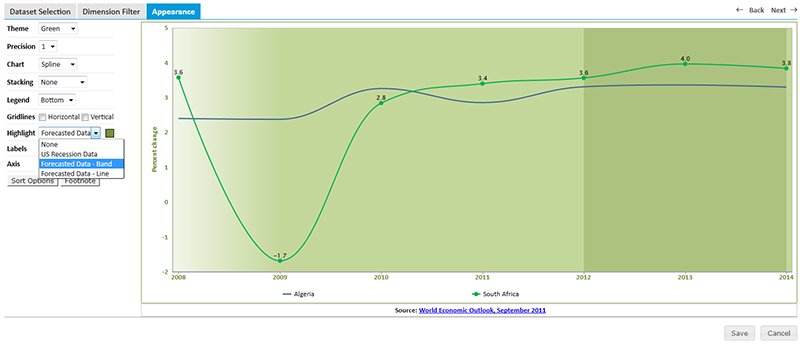
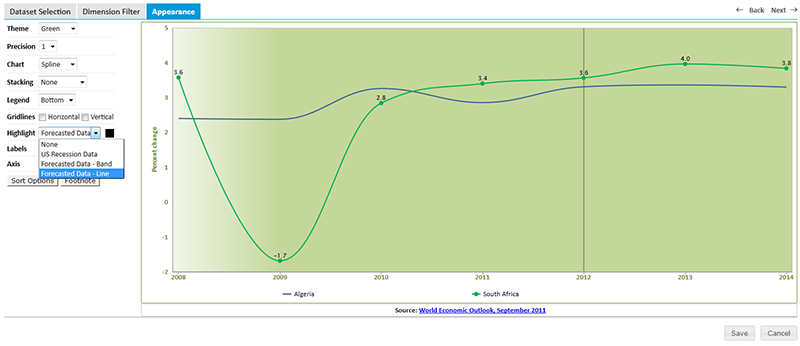
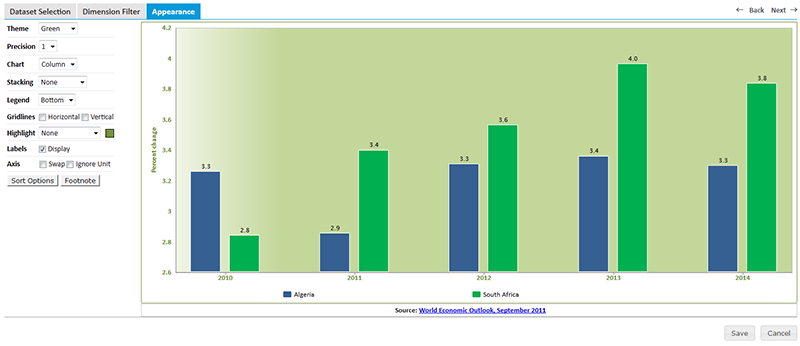
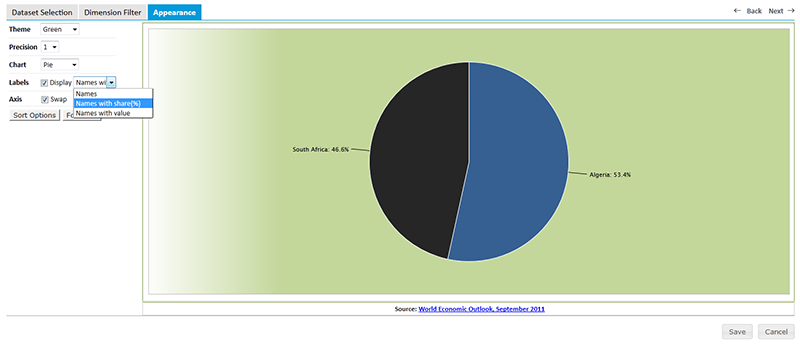
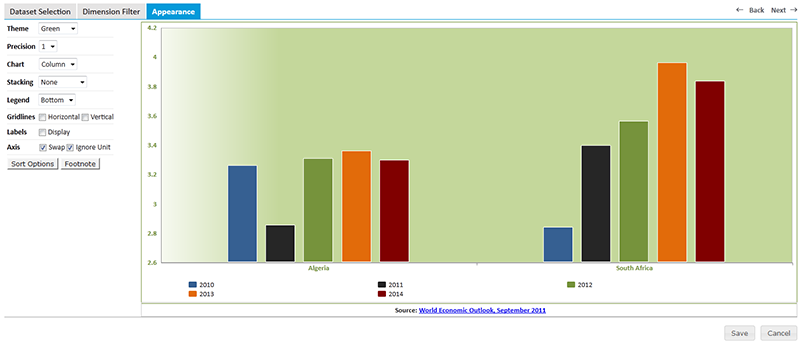
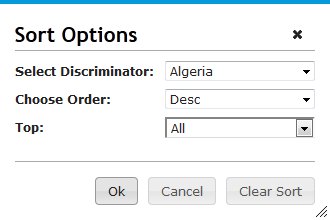
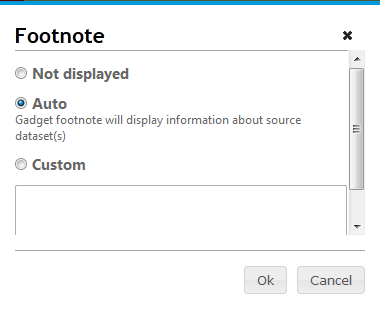
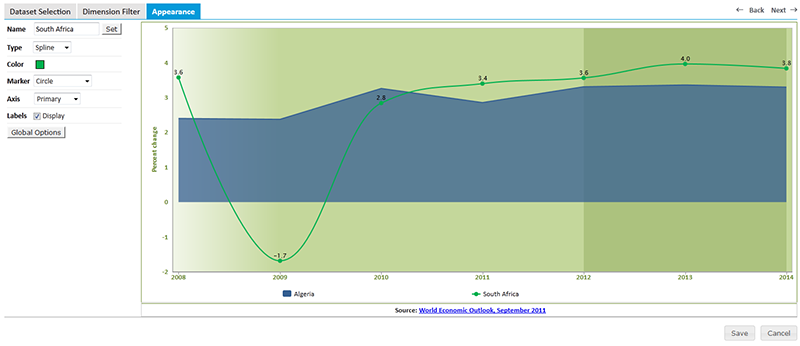
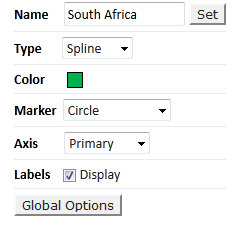
 to the right of the current title.
to the right of the current title.
 to save your changes, or click the Cancel button
to save your changes, or click the Cancel button  to revert to the original title.
to revert to the original title.